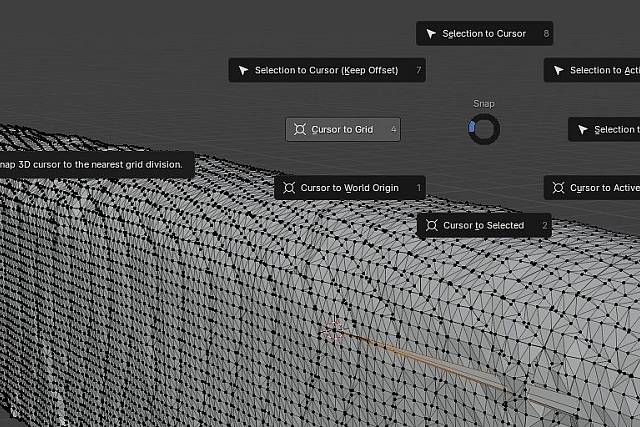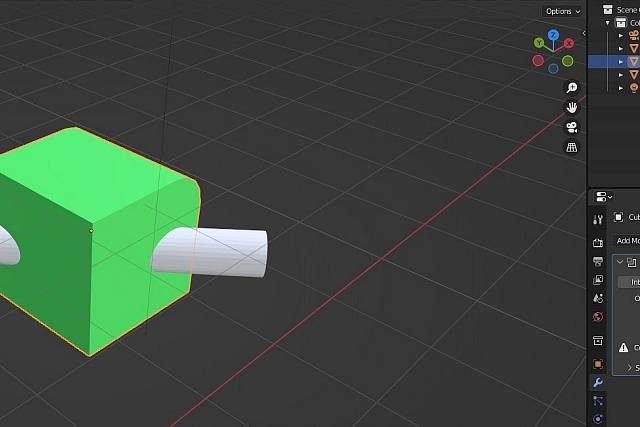
Blender - základy používání (3D grafika)
Blender je velice pokročilý nástroj pro tvorbu 3D grafiky, jedná se o opensource, takže je zdarma. Mimo klasického modelování 3D objektů si poradí i s efekty a animacemi a mnoha dalšími věcmi. Umí toho opravdu hodně. Nyní se podíváme na naprosté základy...
Manipulace
Označit objekt a pak:
G - pohyb
S - změna měřítka
R - rotace
Když nyní stiskneme X, tak se pohybujeme pouze v ose X, to samé platí pro Y a Z.
Pro pohyb podobný chůzi (jako ve hře) je třeba dát View > Navigation > Walk Navigation
Jak vycentrovat pohled na nějaký bod (set view)
- Dát edit mód pomocí Tab
- Označit nějaký bod
- Na numerice dát tečku "Num ." )
Více voleb je v části Layout > View.
Jak změnit origin objektu
- Dát edit mód pomocí Tab
- Klik na nějaký bod
- Shift + S a zvolit Cursor to Selected
- Vypnout edit mód pomocí Tab
- Layout > Object -> Set origin > Origin to 3D cursor
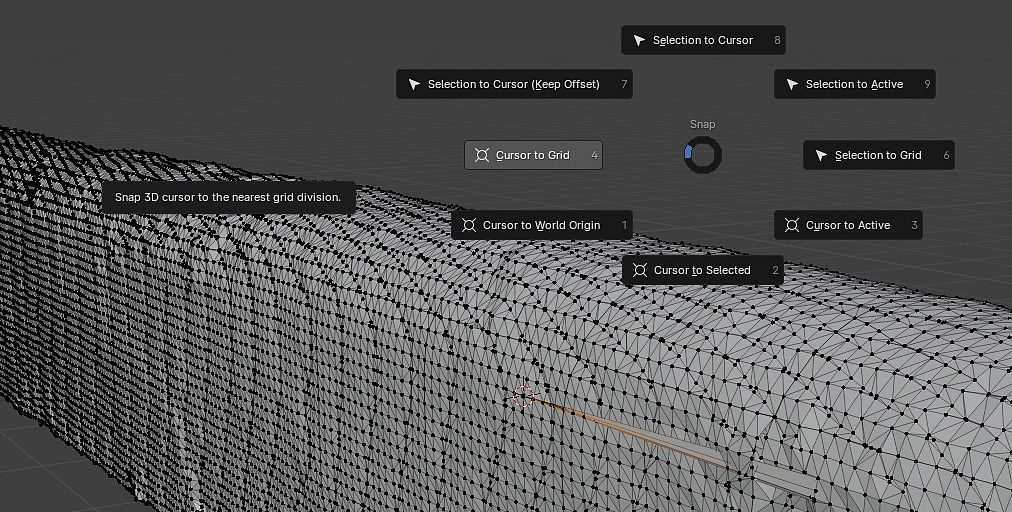
Přidat objekt
Shift+A
Navíc dole vlevo se při přidání zobrazí tlačítko, kde je možné nastavit vlastnosti daného objektu.
Takže dáme např. Shift+A > Mesh > Cube a dole se ukáže tlačítko Add cube a tam můžeme nastavit přesně velikost např. na 2m atd.
Pohledy
Různé pohledy - 1 3 (num)
7 - pohled shora
Kamera
Pohled kamerou - 0 (num)
ctrl+alt+0 - kamera se přesune na aktuální pozici co vidíte
Změna pozici kamery N > View > Lock > zaškrtnou Camera to View (pak lze otáčet kamerou)
V pravé části (jako jsou modifikátory) dáme zelený symbol kamery a můžeme zde nastavovat vlastnosti objektivu Focal length
Až budeme s pohledem spokojeni můžeme dát F12 = Render
Editační mód
Editační mód se zapne klávesou tab
Nenumerickými klávesami 123 nastavujeme, zda budeme vybírat bod, hranu či plochu.
Vytažení a řezání
Označíme plochu a klávesou e můžeme požadovanou část natahovat.
Část, která označuje místo od vytažení můžeme označit a dále objekt tažením modifikovat
ctr+r - přidáme další e body (+ kolečkem myši další)
Zaoblení a řezy
Označit část a pak Ctrl+b , pohybem myši či kolečkem ořízneme
Dole se také ukáže tlačítko Bevel, kde je možné nastavit přesné hodnoty pro zaoblení
Krajina
ctrl+a > mesh > plain 100m
Edit Tab > zvolit objekt > pravé tlačítko Subdevide
Subdevide > Number of cuts = 10
Znovu Subdevide > Number of cuts = 5
Pohled num 7 a C a vybrat body na desce
Nahoře zapnout Proportional editing, následně G po ose Z a zvedáme (kolečkem lze navíc měnit proporce)
Případně lze dole nastavit Proportional > Smooth > zajímavé je to od hodnoty 2 výše
Animace
Klávesou i vyvoláme keyframe
Dáme i a pak Location
Následně na dolní časové ose dáme např. snímek 100 a na kostku někam pomocí G přesuneme a dáme opět i a location
Když nyní dáme Play, tak uvidíme, že kostka se sama přesouvá
Textury
V horním menu dát Shading
Shift+A přidat další node - např. Convertor
Další
Vyhlazení hran
Klik pravým tlačíkem na objekt a dát Shade smooth
Barvení
Označit objekt a v pravé nabídce Material > New a vybereme barvu
Nezapomene nahoře nastavit Viewport na Material, aby byla barva vidět
Modifikátor - protnutí
protneme např. válec s krychlí a Cube > Add Modifier > Boolean
V části Object vybereme kapátkem válec a ve vrstvách klikneme u válce na symbol oka. Tím válec udělá v kostce díru.
Pro trvalou změnu dám Tab pro Edit mód ale zvolíme ve Scene collection objekt kostky, najdeme níže modifikátory a dáme Apply.
Modifikátor - array
Vytvoří to x kopií našeho objektu
Cube > Add Modifier > Array
Pozice Origin
Změna origin Shift+S
Pravý tlačitko na objekt Set origin